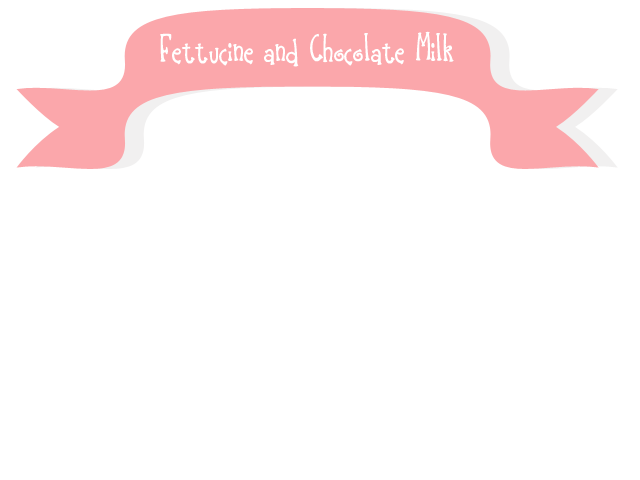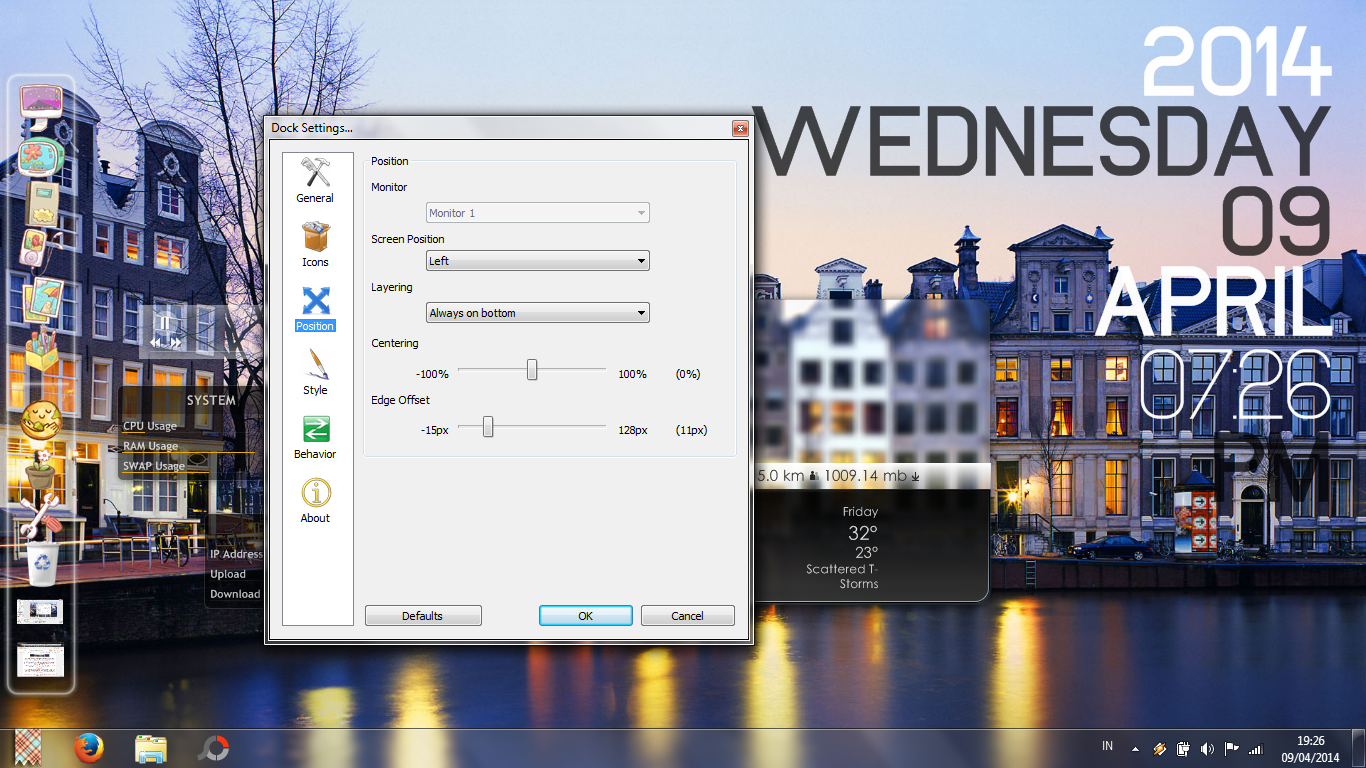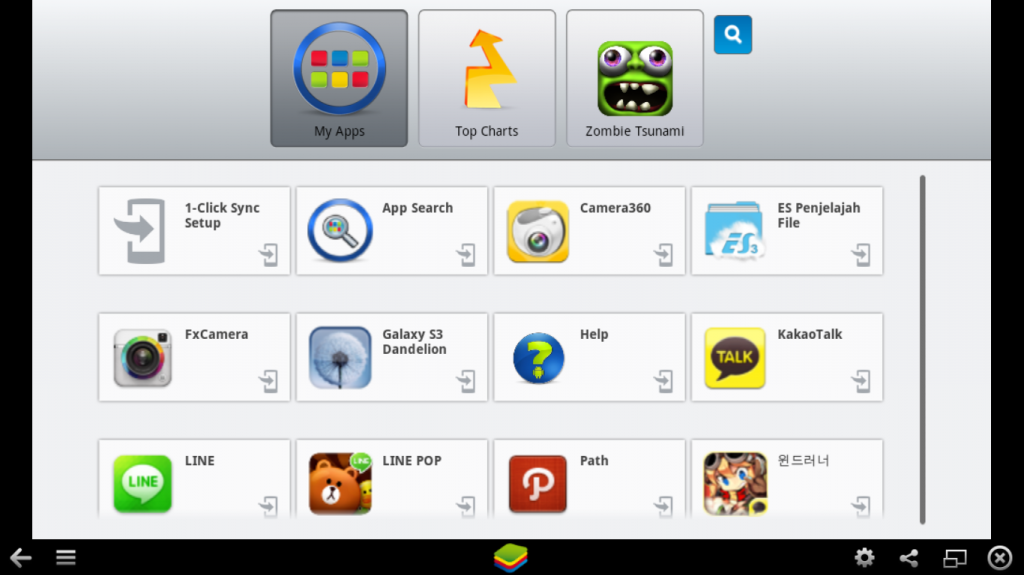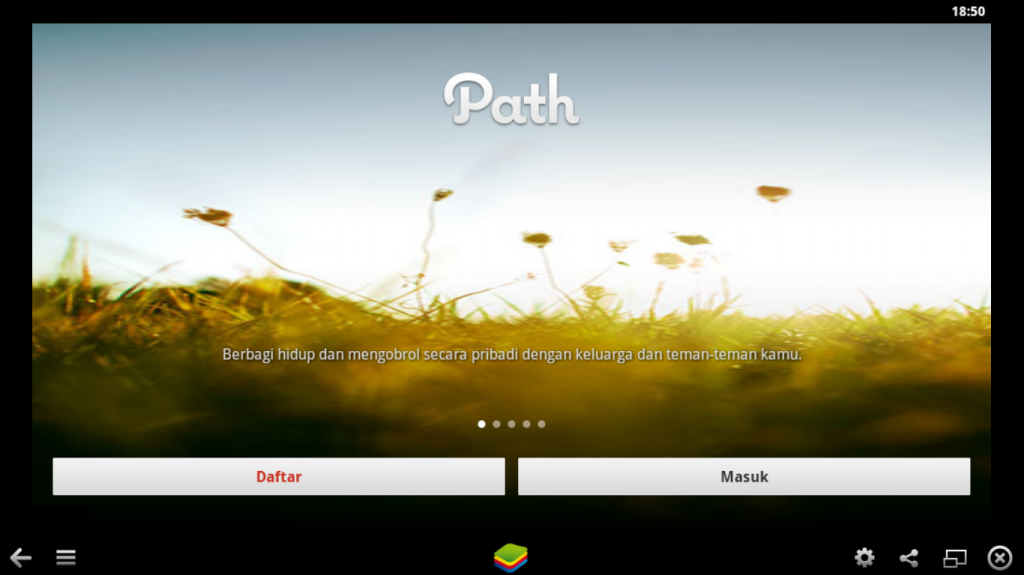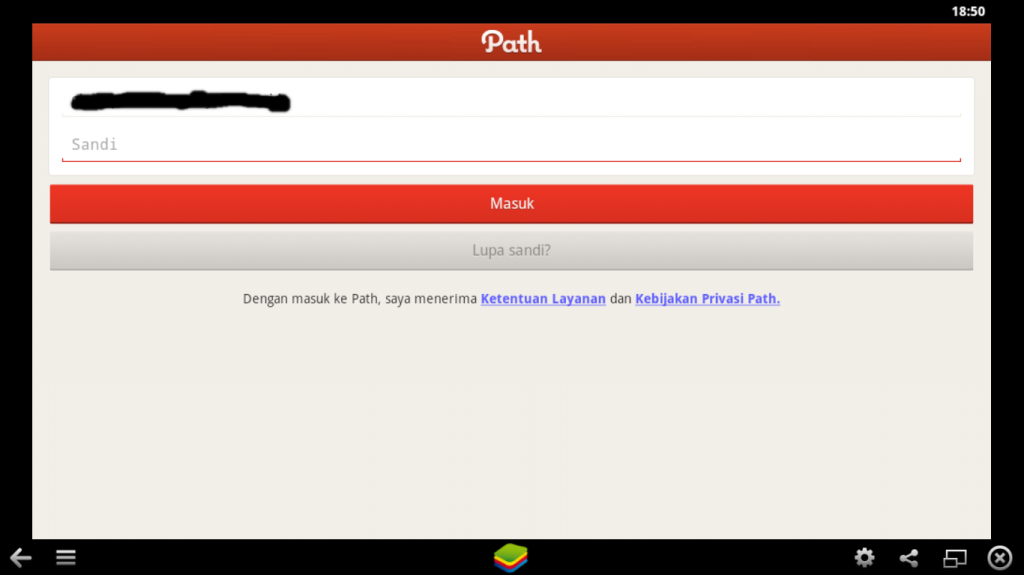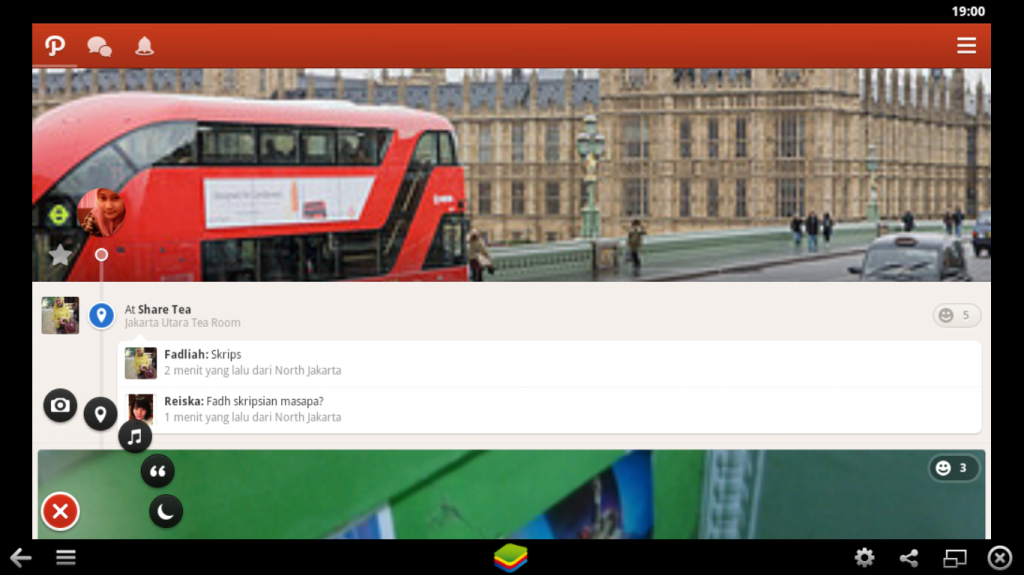Annyeong anyyeong annyeong, setelah selesai menyelesaikan skripsi, dan menunggu wisuda, saya menghabiskan waktu untuk berbagi tips di blog saya ini. Sebelum saya mulai kerja bulan mei ini, saya mau memberikan tips untuk membuat header untuk blog kalian. Bisa diliat Header web site saya seperti ini
Kemudian tampilannya akan seperti ini ada gambar kertas putih kosong di tampilannya kan. Lalu pada bagian kanan bawah itu kan ada tulisan background dan ada gambar gemboknya. Klik 2 kali, lalu klik OK. Sehingga gambar gemboknya menghilang dan tulisannya jadi "Layer 0"

2. Lalu di bagian tools itu kan ada 2 warna yang berbeda. Yaitu putih dan hitam kan. Nah klik yang warna putihya. Lalu ganti dengan warna soft pink. Untuk warna disesuaikan keinginan kalian. Kalo saya pilih soft pink kan supaya sama kaya header milik blog saya ini. Jika sudah, klik OK
Lalu jika shapes kalian sudah terbentuk, lihat pada kumpulan tools sebelah kiri, dan klik yang berbentuk "T" untuk membuat tulisan. Lalu tulis nama Blog kalian. Untuk warna teksnya disesuaikan keinginan.
5. Jika sudah membuat teksnya, pada tampilan dibagian bawah sebelah kanan kan ada teks blog kalian, lalu layer 1, dan Layer 0. Nah pada Layer 0 itu di untuckmark gambar matanya. Sehingga backroundnya jadi transparan atau kotak-kotak. (Lihat pada gambar)
Heheh gimana? cute ga?? oiya untuk backgroundnya yang cafe itu, itu udah bawaan dari blogger templatenya. Nah saya hanya membuat yang ada shapes tulisan "Fettuccine and Chocolate Milk"nya.
Oke apa aja nih alat dan bahannya??
Cukup software Adobe Photoshop Cs3 saja hahaha. untuk tutor kali ini saya menggunakan Adobe Photoshop Cs3, kalo kalian versia photoshopnya lebih tinggi ya gapapa. Sama aja kayanya deh.
Oke Let's do it !!
1. Buka Software Adobe Photoshop Cs3 kalian. Lalu kemudian klik File - New
Lalu presetnya ganti Web - lalu sizenya 680 x 480 - OK
Kemudian tampilannya akan seperti ini ada gambar kertas putih kosong di tampilannya kan. Lalu pada bagian kanan bawah itu kan ada tulisan background dan ada gambar gemboknya. Klik 2 kali, lalu klik OK. Sehingga gambar gemboknya menghilang dan tulisannya jadi "Layer 0"

2. Lalu di bagian tools itu kan ada 2 warna yang berbeda. Yaitu putih dan hitam kan. Nah klik yang warna putihya. Lalu ganti dengan warna soft pink. Untuk warna disesuaikan keinginan kalian. Kalo saya pilih soft pink kan supaya sama kaya header milik blog saya ini. Jika sudah, klik OK
3. Nah udah terganti tuh kan warnanya. Lalu lihat pada gambar dibawah ini. Klik yang paling bawah itu untuk membuat Layer baru. Gunanya agar layer ini tidak tergabung dengan background dan bisa di atur-atur letaknya. Kemudian setelah di klik muncul Layer baru kan. Seperti yg ada di tampilan. Lalu klik shape tools yang ada di sebelah kiri (lihat poin 2 pada gambar).
Nah setelah di klik, pilih custom shape tools. Setelah itu, pada bagian atas ada bentuk-bentuk shapesnya. Pilih sesuai keinginan kalian. Kalo saya sih pilih seperti yang digambar.
4. Nah jika sudah, Drag pada kertas gambar kosong tadi dan buatlah bentuk shapesnya. Kalau mau rata dan tidak "peyang", selagi kalian drag shape tadi, tekan "Shift" pada keyboard kalian.
Muncul seperti gambar dibawah ini
Lalu jika shapes kalian sudah terbentuk, lihat pada kumpulan tools sebelah kiri, dan klik yang berbentuk "T" untuk membuat tulisan. Lalu tulis nama Blog kalian. Untuk warna teksnya disesuaikan keinginan.
5. Jika sudah membuat teksnya, pada tampilan dibagian bawah sebelah kanan kan ada teks blog kalian, lalu layer 1, dan Layer 0. Nah pada Layer 0 itu di untuckmark gambar matanya. Sehingga backroundnya jadi transparan atau kotak-kotak. (Lihat pada gambar)
6. Nah udah selesaaai deh. Klik file - save as - lalu pada kolom file name tulis namanya, kemudian pada kolom format, pilih yang PNG (.PNG). Lalu save.
7. Buka blogger kalian. Pada tampilan awal, klik nama blog kalian, masuk ke Layout - Lalu klik EDIT pada header kalian. (Lihat gambar)
Kemudian klik upload , tunggu beberapa saat untuk mengupload, lalu pada placementnya di tickmark yang "instead of title and description". Kemudian klik save.
Klik View Blog, dan tadaaaaaaa new header of your blog. Bagaimana?? hehehe Coba-coba lagi dengan cara yang sama. Dan selamat berkreasi yaaaa. Enjoy :)